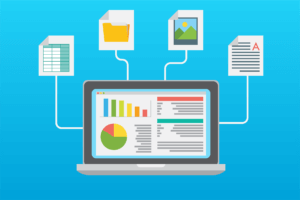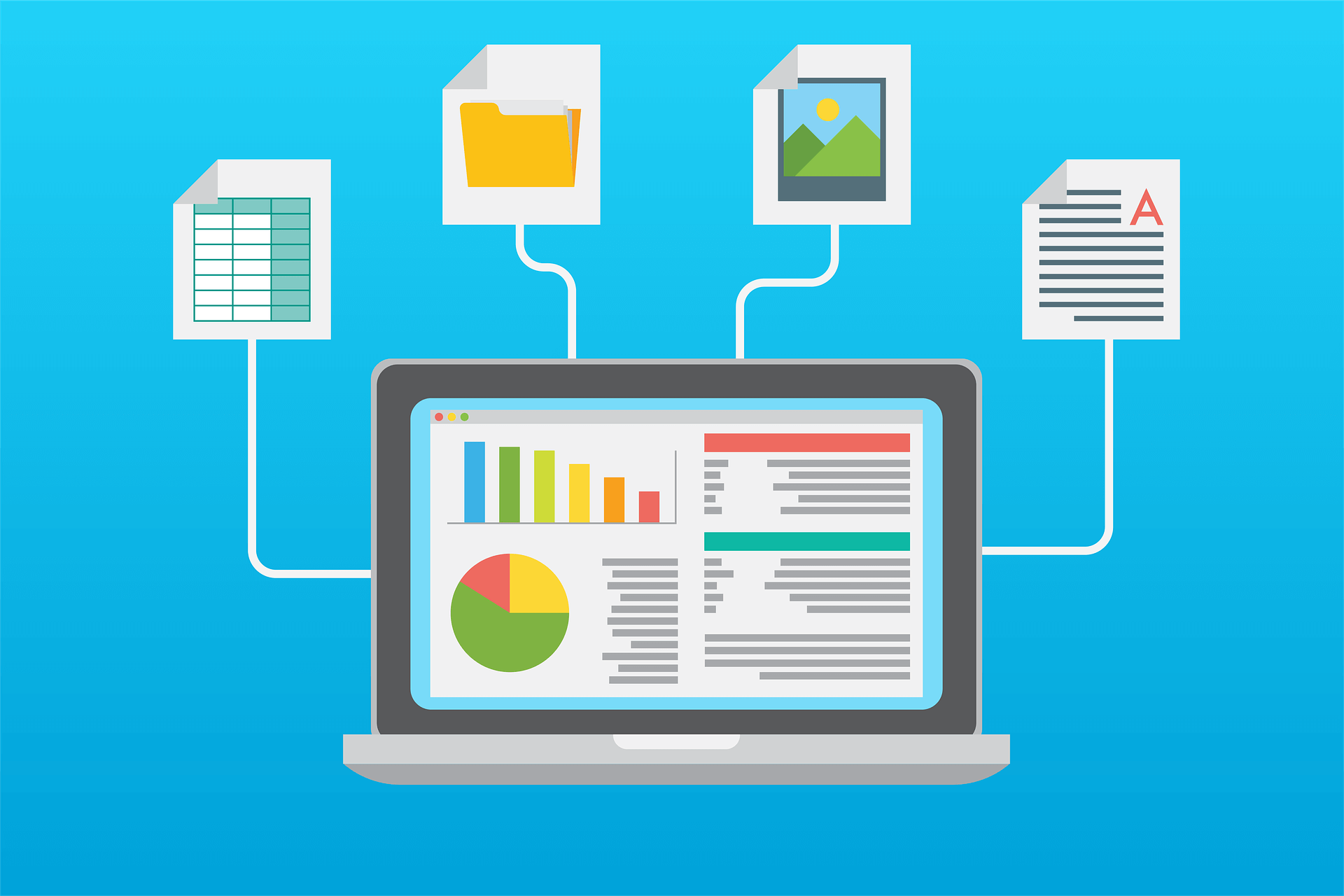
データインポート方法
EZRでデータをインポートする方法はいくつかありますが、ここではよく使う大きく3つの方法を紹介します。
インポート方法が違うだけでどの方法でもインポートされる結果は同じになります。
- クリップボードからデータをインポート
- Excelファイルからデータをインポート
- CSVファイルからデータをインポート
1. クリップボードからデータをインポートする方法
私的には一番使いやすい方法です。
クリップボードとはコピーしたデータを一時的に保存しておく場所のことです。
意識していなくてもパソコンで「Ctrl+C」や「右クリック→コピー」をすると一時的にクリップボードにデータが保存されます。
Excel上の作業
まずはExcelで作ったデータを用意します。
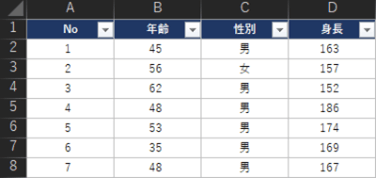
次にインポートしたい (コピーしたい) 範囲を選んで「右クリック→コピー (Ctrl+C))」をします。
ここでは「No」、「年齢」、「性別」の3項目を選択しました。

EZR上の作業
Rコマンダーで「ファイル」→「データのインポート」→「ファイルまたはクリップボード, URLからデータを読み込む」を選択します。
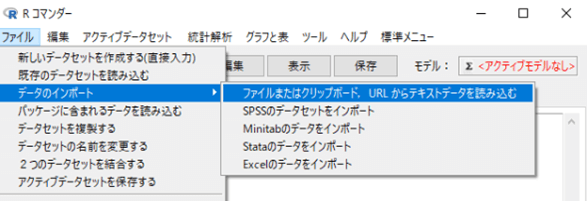
データセット名は自由に入力してください。「Dataset」のままでも問題ありません。
「クリップボード」、「タブ」を選択して「OK」をクリックします。
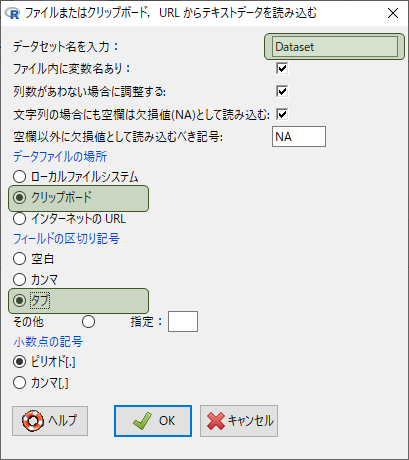
すでに何らかのデータがインポートされている場合は上書きしてよいか確認が表示されます。
問題なければ「Yes」をクリックします。
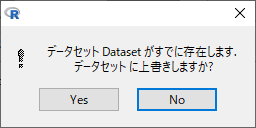
2. Excelからデータをインポートする方法
Excelファイルからデータをインポートする方法です。EZR上でExcelファイルを指定して、そのデータをインポートします。
Rコマンダーで「ファイル」→「データのインポート」→「Excelのデータをインポート」を選択します。
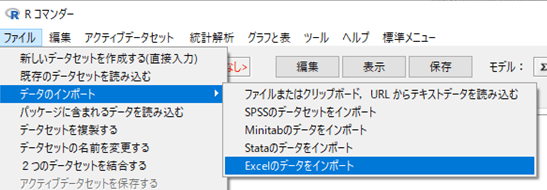
データセット名は自由に入力してください。「Dataset」のままでも問題ありません。
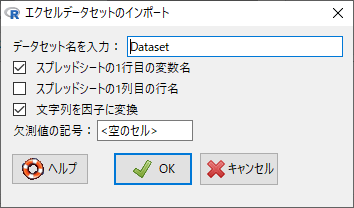
「Dataset」の ままだと上書きを尋ねられるので問題なければ「Yes」を選択します。
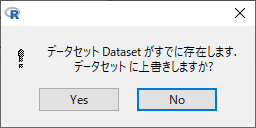
ファイル選択画面が表示されます。ファイル選択後に「開く」を押すと、選択したファイルのデータがインポートされます。
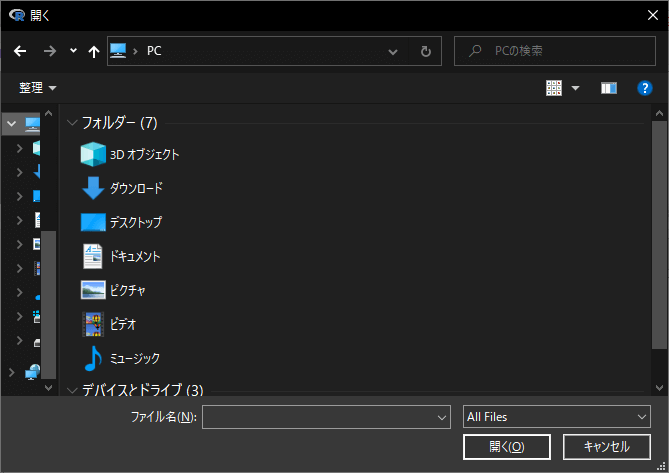
3. CSVからデータをインポートする方法
Rコマンダーで「ファイル」→「データのインポート」→「ファイルまたはクリップボード, URLからデータを読み込む」を選択します。
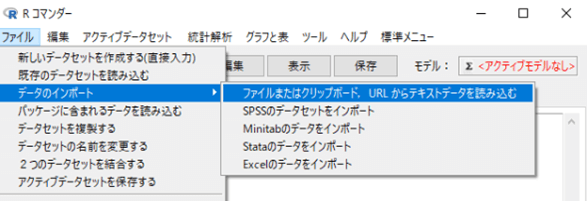
データセット名は自由に入力してください。「Dataset」のままでも問題ありません。
「ローカルファイルシステム」、「タブ」を選択して「OK」をクリックします。
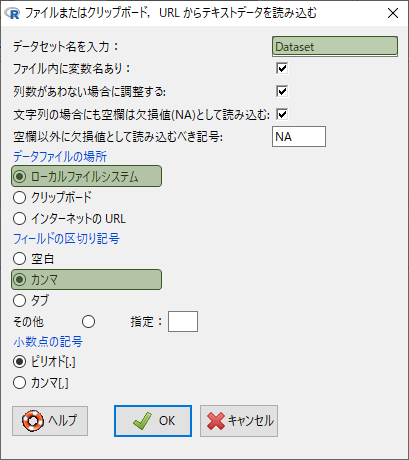
「Dataset」の ままだと上書きを尋ねられるので問題なければ「Yes」を選択します。
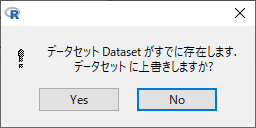
ファイル選択画面が表示されます。ファイル選択後に「開く」を押すと、選択したファイルのデータがインポートされます。
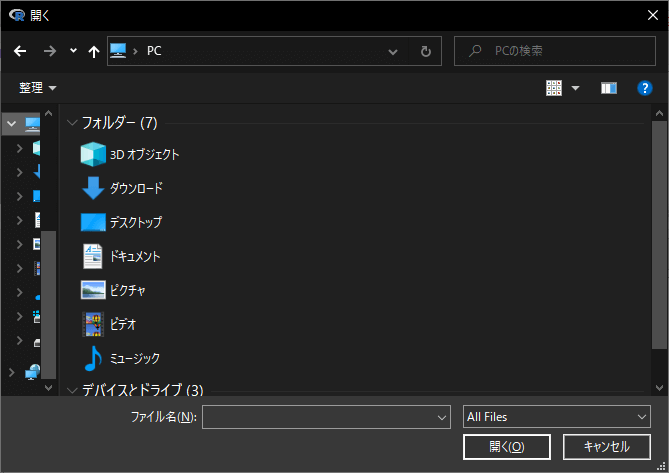
インポートしたデータの確認方法
「表示」をクリックするとインポートされたデータが表示されます。
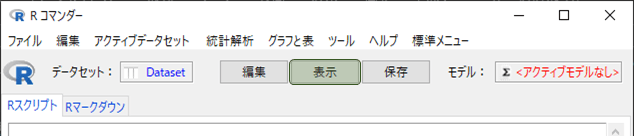
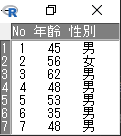
まとめ
データのインポートは慣れてしまえばとても簡単に行う事が出来ます。
データのインポートはEZRの使い始めは3つのパターンとも使っていましたが、今はほとんど「クリップボードからデータをインポートする方法」のみを使っています。
Excelから必要なデータのみ切り出して使う場合にとても便利です。下の図はExcelファイルから「群」と「年齢」の項目だけをコピーしてインポートしようとしている場面です。
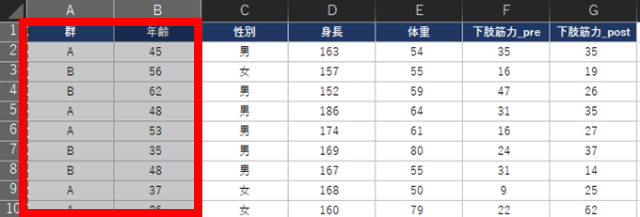
皆さんも自分に合った使い方を見つけて頂けると幸いです。